 | Chapter 10 elvis |  |
The screen shots and explanation for this section were supplied by Steve Kirkendall. We thank him.
elvis's X11 interface provides a scrollbar and mouse support, and allows you to select which fonts to use. There is no way to change fonts after elvis has created the first window. The fonts must all be monospace fonts, typically some variation of a Courier or "fixed" font.
elvis 2.0's X11 interface supports multiple fonts and colors, a blinking cursor that changes shape to indicate your editing mode (insert vs. command), a scrollbar, and mouse actions. The mouse can be used for selecting text, cutting and pasting between applications, and performing tag searches.
elvis 2.1 adds a configurable toolbar,
dialogue windows, a status bar,
and the -client flag.
It also works better on monochrome X terminals.
Because elvis 2.1 has a significantly improved X11 interface over 2.0, and because it should be released by the time this book is published, details in the rest of this section apply to it. A number of features, several command-line options, and the ability to configure elvis via X resources are all missing from Version 2.0.
The basic elvis window is shown in Figure 10.1.
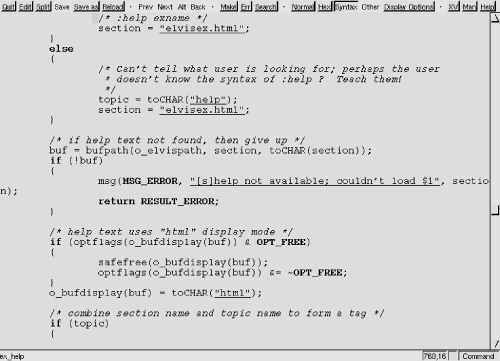
elvis provides a separate text search pop-up dialogue box, which is shown in Figure 10.2.
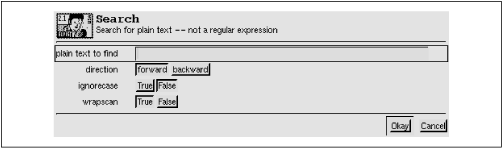
The look and feel are intended to resemble Motif, but elvis doesn't actually use the Motif libraries.
Command-line options let you choose the four different fonts that elvis uses, normal, italic, bold, and "control," which is the font for the toolbar text and button labels. You may also specify foreground and background colors, the initial window geometry, and whether elvis should start out iconified.
The new -client option causes
elvis to look for an already running
elvis process, and send it a message requesting it
to start editing the files named on the command line.
Doing it this way allows you to share yanked text and other information
between the files elvis is currently editing
and the new files.
Besides the toolbar, there is also a status bar that displays status messages and any available information about toolbar buttons.
The mouse behavior tries to strike a balance between xterm(1) and what makes sense for an editor. To do this correctly, elvis distinguishes between clicking and dragging.
Dragging the mouse always selects text.
Dragging with button 1 pressed (usually the left button) selects characters,
dragging with button 2 (the middle button) selects a rectangular area, and
dragging with button 3 (usually the right button) selects whole lines.
These operations correspond to elvis'
v,
^V, and
V commands, respectively.
(These commands are described later in this chapter.)
When you release the button at the end of the drag, the selected text is
immediately copied into an X11 cut buffer, so you can paste it into another
application such as xterm.
The text remains selected, so you can apply an operator command to it.
Clicking button 1 cancels any pending selection, and moves the cursor to the clicked-on character. Clicking button 3 moves the cursor without canceling the pending selection; you use this to extend a pending selection.
Clicking button 2 "pastes" text from the X11 cut buffer (like xterm). If you're entering an ex command line, the text will be pasted into the command line as though you had typed it. If you're in visual command mode or input mode, the text will be pasted into your edit buffer. When pasting, it doesn't matter where you click in the window; elvis always inserts the text at the position of the text cursor.
Double-clicking button 1 simulates a ^]
keystroke, causing elvis
to perform tag lookup on the clicked-on word.
If elvis happens to be displaying an HTML document,
then tag lookup pursues hypertext links,
so you can double-click on any underlined text
to view the topic that describes that text.
Double-clicking button 3 simulates a ^T keystroke,
taking you back to where you did the last tag lookup.
The X11 interface supports a user-configurable toolbar.
By default, the toolbar is enabled unless your
~/.exrc file has a
set notoolbar command.
The default toolbar already has some buttons defined.
You use the :gui command to reconfigure
the toolbar.
There are a number of commands. In particular, you can reconfigure the toolbar to suit your tastes, deleting one or all of the existing buttons, adding new ones, and controlling the spacing between buttons or groups of buttons. Here is a simple example:
:gui Make:make :gui Make " Rebuild the program :gui Quit:q :gui Quit?!modified
These commands add two new buttons. The first line
adds a button named "Make," which
will execute the :make command when pressed.
(The :make command is described later in this chapter.)
The
second line adds descriptive text for the "Make" button
that shows up in the status line when the button is pressed.
In this case, the " does not start a comment;
rather it is an operator for the :gui command.
The second button, named "Quit," is created by
the third line. It exits the
program. The fourth line changes its behavior.
If the condition (!modified) is true, the button
will behave normally. But if it's false, the button will
ignore any mouse clicks, and it will also be displayed as being
"flat," instead of having the normal 3-D appearance.
Thus, if the current file is modified, you won't be
able to use the "Quit" button to exit.
You can create pop-up dialogues that appear when a toolbar
button is pressed. The dialogue can set the value(s) of
pre-defined variables (options) that can then be tested from
the ex command associated with the button.
There are 26 pre-defined variables, named
a-z, that are set aside for user
"programs" of this sort to use.
This example associates a dialogue with a new button named "Split":
:gui Split"Create a new window, showing a given file :gui Split;"File to load:" (file) f = filename :gui Split:split (f)
The first command associates descriptive text with the "Split"
button. The second command creates the pop-up dialogue: its prompt
is File to load:
and it will set the filename
option. The (file) indicates that any string may
be entered, but that the [TAB] key may be used for
filename completion. The f = filename
copies the value of filename into f.
Finally, the third command actually executes the :split
command on the value of f, which will be the
new filename supplied by the user.
The facility is quite flexible; see the online help for the full details.
A large number of options control the X11 interface.
You typically set these in your .exrc
file. There are options and abbreviations for setting the
various fonts, enabling and configuring the toolbar, status bar,
scrollbars, and the cursor.
Other options control the cursor's behavior when
you switch windows with ^W ^W and whether the
cursor goes back to the original xterm when
elvis exits.
The online documentation describes all of the X11-related ex options. Here, we describe some of the more interesting ones:
autoiconifyNormally, when the ^W ^W command switches focus
to an iconified window, that window is de-iconified.
When autoiconify is true, elvis will
iconify the old window, so that the number of open elvis
windows remains constant.
blinktimeThe value is a number between 1 and 10 that indicates for how many tenths of a second the cursor should be visible and then invisible. A value of 0 disables blinking.
firstx, firsty, staggerfirstx and firsty
control the position of the first
window that elvis creates.
If not set, the -geometry option or the
window manager controls placement.
If stagger is
set to a non-zero value, any new windows are created that
many pixels down and to the right of the current window.
Setting it to zero lets the window manager to do the placement.
outlinemonoWhen set, elvis provides a white outline around characters when using a monochrome X display. This makes text easier to read. The value can range from 0 for no outline to 3 for the heaviest; the default is 2. This option has no effect on color displays.
stopshellStores a command which runs an interactive shell,
for the :shell and :stop
ex commands, and the ^Z visual
command.
The default value is xterm &, which starts
an interactive terminal emulator in another window.
xscrollbarValues left and right place
the scrollbar on the indicated side of the window, while
none disables the scrollbar.
The default is right.
elvis 2.1 adds the ability to be configured via
X resources.
The resource values can be overridden by command-line flags, or by
explicit :set or :color
commands in the initialization scripts.
elvis's resources are listed
in Table 10.4.
| Resource Class | Default | |
|---|---|---|
| (Name is lowercase of class) | Type | Value |
| Elvis.Toolbar | Boolean | true |
| Elvis.Statusbar | Boolean | true |
| Elvis.Font | Font | fixed |
| Elvis.Geometry | Geometry | 80x34 |
| Elvis.Foreground | Color | black |
| Elvis.Background | Color | gray90 |
| Elvis.MultiClickTimeout | Timeout | 3 |
| Elvis.Control.Font | Font | variable |
| Elvis.Cursor.Foreground | Color | red |
| Elvis.Cursor.Selected | Color | red |
| Elvis.Cursor.BlinkTime | Timeout | 3 |
| Elvis.Tool.Foreground | Color | black |
| Elvis.Tool.Background | Color | gray75 |
| Elvis.Scrollbar.Foreground | Color | gray75 |
| Elvis.Scrollbar.Background | Color | gray60 |
| Elvis.Scrollbar.Width | Number | 11 |
| Elvis.Scrollbar.Repeat | Timeout | 4 |
| Elvis.Scrollbar.Position | Edge | right |
The "Timeout" type gives a time value, in tenths of a second.
The "Edge" type gives a scrollbar position,
one of left, right, or none.
For example, if your X resource database contains the line
elvis.font: 10x20, the default text
font would be 10x20.
This value would be used if the
normalfont option was unset.